O que você pode fazer no Google Drive?
Com o Google Drive, você pode armazenar todos os seus arquivos na nuvem, inclusive fotos, documentos do Microsoft® Word® planilhas do Excel®e muito mais. Também é possível alterar um arquivo do Word usando o Documentos Google ou converter seus arquivos do Word em arquivos do Documentos, Planilhas ou Apresentações Google.
Você pode abrir os arquivos da pasta do Drive do seu computador na área de trabalho ou no navegador. Os arquivos que você cria com o Documentos Google são abertos no seu navegador ou no app para dispositivos móveis. Os outros arquivos na pasta do Drive serão abertos nos apps de origem (como Adobe® Reader® para arquivos PDF®) no seu computador.
1 – Fazer upload e armazenar
Você pode armazenar qualquer arquivo no Google Drive: imagens, desenhos, vídeos e muito mais. Você só precisa armazenar um arquivo no Google Drive em um dispositivo. O arquivo fica automaticamente disponível em todos os outros dispositivos. Existem três formas de armazenar arquivos no Drive.
1.1 Fazer upload de arquivos para o Drive na Web
Uma maneira de armazenar arquivos no Drive é fazer upload de uma cópia deles usando seu navegador da Web:
- Acesse o Drive.
- Clique em Novo, selecione Upload de arquivo ou Upload de pasta e escolha o arquivo ou a pasta que você quer enviar.
- Clique em Abrir.
Se você estiver usando a versão mais recente do Chrome ou do Firefox®, arraste os arquivos diretamente do computador para a página do Drive no navegador.
Quando você faz upload de um arquivo com o mesmo nome de um arquivo existente, o Drive o adiciona como uma nova versão, em vez de criar uma cópia. Para ver a versão anterior desse arquivo, você pode gerenciar as versões.
Quando aparecer Upload concluído, os arquivos já terão sido enviados e poderão ser acessados em qualquer navegador ou dispositivo com o Drive instalado.
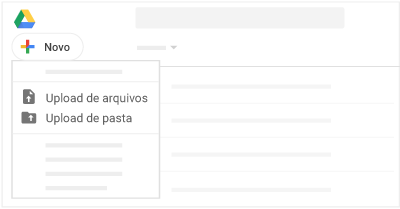
1.2 – Armazenar arquivos no seu computador
Observação: se você estiver usando o Backup e sincronização backup em vez do Drive File Stream, consulte Fazer backup e sincronizar arquivos com o Google Drive.
Se quiser editar arquivos diretamente no computador, instale o Drive File Stream. Seus arquivos ficam armazenados na nuvem, e você pode acessá-los quando quiser. Isso libera espaço no disco rígido do computador, economiza a largura de banda da rede e diminui o tempo de espera para sincronizar os arquivos. Também é possível disponibilizar os arquivos no Drive off-line. Eles serão sincronizados com a nuvem quando você ficar on-line novamente.
Depois que você instala o Drive File Stream, pode acessar “Meu Drive” em “Meu computador” (Microsoft® Windows) ou no Finder (iOS®) como uma pasta normal. Será possível mover seus arquivos para o Drive, onde eles serão sincronizados com a nuvem, liberando espaço no computador.
Se você decidir desinstalar o Drive File Stream, os arquivos do Drive não serão afetados. Eles ainda poderão ser acessados na Web.
O Drive File Stream fica disponível apenas quando o administrador do G Suite o ativa para a organização ou a equipe.
Instalar o Drive File Stream:
- No computador, siga as instruções de instalação na Central de Ajuda do Drive. Você verá o Drive File Stream drive_file_stream na parte inferior direita do Windows ou no canto superior direito no Mac.
- Clique em Drive File Stream drive_file_stream.
- Clique em Abrir pasta do Google Drive folder_mydrive para acessar seus arquivos e pastas do Drive.
Quando você instala o Drive File Stream no computador, ele cria uma unidade no Microsoft® Windows® Explorer ou em um dispositivo no Apple® Mac® Finder® chamado Google Drive. Todos os arquivos do Drive aparecem nesse local.
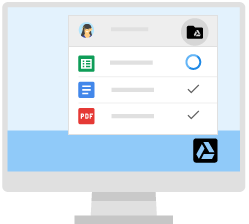
Mover arquivos para uma pasta:
- Escolha quais arquivos você quer armazenar no Drive.
- (Opcional) Organize os arquivos em pastas como você quer que eles apareçam no Drive.
- Clique em Drive File Stream drive_file_stream.
- Clique em Abrir pasta do Google Drive folder_mydrive.
- Mova os arquivos e as pastas para uma pasta. A partir de agora, esses arquivos estarão na pasta do Drive e serão sincronizados com outros dispositivos onde o Drive estiver instalado.
Se a conexão com a Internet falhar ou você precisar ficar off-line durante uma sincronização, o Drive File Stream continuará do ponto em que ela foi interrompida quando você ficar on-line novamente.
Pausar a sincronização:
- Clique em Drive File Stream drive_file_stream.
- Clique em Mais more_vert > Pausar a sincronização.
Quando estiver pausado, o Drive File Stream não fará upload das alterações locais no Google Drive, e o download das novas versões dos arquivos disponibilizados off-line não será feito. Clique em Retomar a sincronização para iniciar o backup da sincronização.
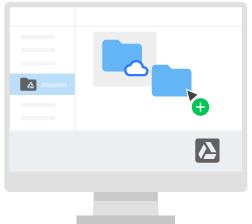
1.3 – Fazer upload de arquivos do seu smartphone ou tablet
Também é possível usar o aplicativo Drive para armazenar arquivos no seu dispositivo Android ou iOS. Se você decidir desinstalar o aplicativo, os arquivos do Google Drive não serão afetados e poderão ser acessados no Google Drive na Web.
- Dependendo do seu dispositivo, escolha uma destas opções:
- Smartphone ou tablet Android: toque no Google Play .
- Dispositivos iOS: toque na App Store .
- Smartphone ou tablet Android: toque no Google Play .
- Encontre e instale o aplicativo Google Drive.
- Abra o aplicativo que contém o arquivo do qual você quer fazer o upload, toque em Compartilhar e em Drive.
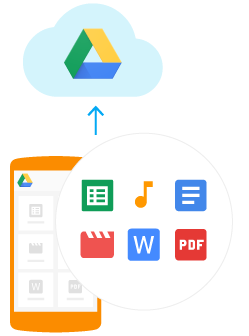
2 – Acessar seus arquivos
Acesse seus documentos no Google Drive em qualquer lugar: no computador, smartphone ou tablet. Quando você terminar de fazer as alterações, o Drive sincronizará as alterações mais recentes de forma automática. Se você abrir o mesmo documento em outro dispositivo, todas as alterações aparecerão.
2.1 – Verificar o status da sincronização
Na Web
Quando você vir Upload concluído, os arquivos foram enviados e podem ser acessados em qualquer navegador ou dispositivo com o Drive instalado.
No computador
Arrastar arquivos para uma pasta no Drive File Stream faz o upload deles automaticamente para o Drive na Web (embora a sincronização possa demorar um pouco para ser concluída).
O ícone autorenew indica que o upload dos arquivos para o Drive ainda não foi concluído.
O ícone done indica que o upload dos arquivos foi concluído e eles podem ser acessados no Drive em qualquer navegador ou dispositivo.
Acessar seus arquivos em qualquer dispositivo
Depois que seus arquivos forem sincronizados, você poderá acessá-los em qualquer navegador ou dispositivo.
| Navegador ou dispositivo | Requisitos | Como acessar |
| Navegador da Web (qualquer dispositivo) | Instale qualquer navegador da Web. | Acesse drive.google.com. |
| Computador | Instale o Drive File Stream a partir da Central de Ajuda do Drive. | |
| Dispositivos móveis | Instale o app do Drive a partir da Play Store (Android) ou da App Store (iOS®). |
Instale o Drive File Stream a partir da Central de Ajuda do Drive.
Clique em Drive File Stream drive_file_stream e em Abrir o Google Drive folder_mydrive.
smartphone Dispositivos móveis
Instale o app do Drive a partir da Play Store (Android) ou da App Store (iOS®).
Abra o app Drive no seu dispositivo. 2.3
Acessar arquivos off-line
Falhas temporárias na Internet e longas viagens de avião não impedem que você trabalhe no Drive.
Configure o acesso off-line para visualizar documentos, acessar pastas aleatoriamente e editar arquivos armazenados no Drive da próxima vez que ficar sem acesso à Internet.
Importante: para garantir que outras pessoas não vejam seus arquivos, configure o acesso off-line nos dispositivos que só pertencem a você.
